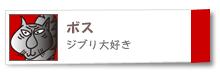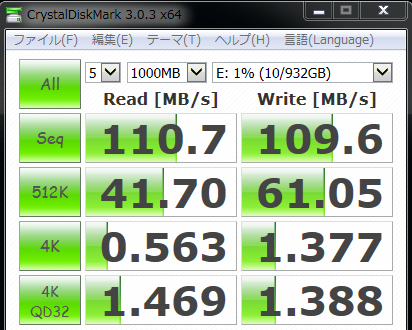SSDを使ってみました
評判通り速いのでしょうか
買ったのは予算の都合でCSSD-S6T256NHG6Qで東芝製SSD HG6採用と書かれた256GBのSSDです
本当はこれの512GB仕様のが欲しいのですが高くて買えないです
この256GBで何とか目的の環境を整えてみたいと思います。
※一般的にSSDは残容量50%程度までを使える容量の上限とするのが性能維持に重要と書かれた記事が目立ちます(これは都市伝説か?)ので上限は256GBの半分にあたる128GBと考えて取り組みます。
今回のテスト機は以下の構成です
M/B ASUS/H97M-PLUS
CPU i5-4460
SSD CSSD-S6T256NHG6Q 起動ドライブとして使用
HDD WD/RED 1TB7200rpm データ用ドライブとして使用
memory 16GB(8GB×2)
OS Windows7pro/64bit
グラボ AMD/FirePro W2100
数字で見た方が分かりやすいと思いますのでベンチマークテストしました
起動ディスクとして設定したSSDとデータ保存用にHDD(2.5インチではありますが)も取り付けたので、それぞれの結果が以下の通りです。
なんだか、凄い違いますよね。
こっちがSSDです。↓

それからHDDはこれです。↓
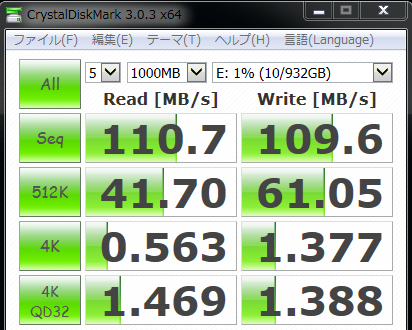
これらのテスト結果を見ると、SSDってすごいなぁーって思いませんか?
Windowsの起動も速いですね
もちろんインストールした、どのアプリケーションも起動が速いためストレスなく使えます。
でも、全てのソフトが快適になったわけじゃないんです
日頃使っていて遅いなぁーと感じるのがキヤノンのデジカメ用に使っているRAW現像ソフトのDigital Photo Professional4(DPP4、一部のカメラのみ対応)です。
DPP4は64bitネイティブとなってます
DPP3(こちらは32bitです)も使ってますが、それと比べたらDPP4は処理が速いとメーカーは謳ってますが、起動に時間がかかるし重いソフトだと感じます
このDPP4を今回のPCにインストールしたら快適になるのかな?
試してみると起動速度は速くなりました(若干速いかなって言う程度ですけど)
SSD側とHDD側に同じRAWデータを200枚ほどコピーして、それぞれ操作してみました。
結果から言いますと、殆ど差がないですね
RAWデータは1ファイルあたり25MBから30MBあります、この程度のファイルを読込みするのにHDDの転送速度でもネックになっている様子は感じられません、このことからDPP自体の処理速度に問題があるようです。
このDPP4を快適に使うにはi7の方が良いのかもしれません
予算に余裕があればi7とSSDの組合せってことでしょうかね
最初から最新のMac PROを買った方が安くて手っ取り早い気もしますが・・・
試した結果、共通しているのは各種ソフトの起動と終了はSSDが速いです
しかし、読込んだデータを処理するのに時間がかかるソフトはSSDとHDDの差が殆ど出ません。
256GBのSSDの値段で3TBのHDDが買えると思うのですが
私の利用環境ではSSDは必要ないと考えてもいいように思いました
ノートPCにSSDを搭載するなら良い組み合わせだと思うのですが、デスクトップ機の場合は現状高価なSSDを選ぶ理由は特にない気がします。
そんなわけで高価な512GBではなくて256GBの方を買って良かったかなって思いますし
SSDの価格が今よりも一桁安くなるまでは買わないことにしました。
補足ですがハイバネーション、ページングファイル、プリフェチ、復元ポイント等は不要なので停止させています、ただしページングファイルは様子を見て1GB程度割り当てするかもしれません。
今のところOSだけなら15GBほど使ってますから、あれこれソフトを追加してもSSD側は30GB以内に収まると思います。
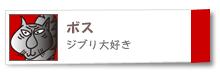
written by boss
最近アップルのサイトを見ててがかっかりしました。
本当にちょっと前にMacMiniを買おうと思ってどれにするか考えていました
4コアが載ったモデルがあるので、それを狙っていたのですが
なんと今回モデルチェンジをしてそれが無くなりました
えー なんだこりゃあ
i5搭載なのに2コア仕様のCPUですか
i7搭載のモデルが無くなってるし
しかも、今回はメモリーも自分では交換・増設等も出来ないようになってるし
一番廉価モデルはクロック1.4GHzだし
あー これはもう値上げとしか思えない
光学ドライブも搭載されなくなり、今度はメモリーも自由に出来ないなんて
1社独占好き放題な印象ですな。
特にメモリーについてはオンボードで実装されているように書かれていたので
注文時に決意を固める必要がありますね。
もしかしたら、今なら、ここは広島ですから田舎の特権で販売店に前のモデルが余っていることを期待して買いに行くしか道が残されていないのかもしれません。
そんなわけでMacMiniを買うのは止めてしばらく様子見とします。
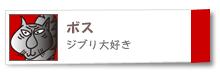
written by boss
10月に入ってSSL3.0の脆弱性に関するニュースが出てまいりました。
この件についてはgoogleが最初に警告をしたようなので原文をご覧になる方は
こちらをクリックしてください。
SSL(暗号化通信)3.0の脆弱性とは?
暗号化しているのに解読されてしまうということです。
対処方法としては、以下のことが推奨されています
- webサーバー側でSSL3.0のサービスを停止させる
- ブラウザー側でSSL3.0を使わない設定にする
現在SSL3.0で暗号化通信を行うブラウザーはIE6と一部の携帯系のブラウザーがあるそうですが
古い技術のため今後は利用されるものではないので停止させることでの影響なり問題にはならないと考えられます。
対処方法でブラウザーでの設定がありますが、こちらはネット利用者全員に関連すると思いますので
お使いのブラウザーごとに対処方が異なるためIEのみやり方を簡単に書いておきます。
コントロールパネル → インターネットオプション → 詳細設定
ここに項目として「セキュリティ」というのがございます
この中に 「SSL3.0を使用する」 初期値ではチェックが入っていますので外してください。
そんだけです 簡単だね
弊社管理のホスティングサーバーで使っているwebサーバーは既にSSL3.0での暗号化通信はしないように設定していますので
本件絡みでのトラブルは発生いたしません。
ちなみにこの件、悪用いたしますとお使いのパソコンからパスワードやら色々と情報が盗み取られたりするので安全のためブラウザーでの対応をされた方が安心だと思います。
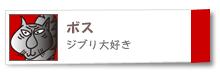
written by boss
今回はWindows7での事例です
VISTAやW8も似たような事だと思いますので
ビジネス用途として普及度の高いWindows7での作業内容を書いておこうと思います。
バックアップと復元はコントロールパネルの中にあります。
切っ掛けはHDDからSSDに入替えようと思い
システム全体を移し替えればOKという安易な気持ちでスタートしました。
バックアップと復元を起動して
「システムイメージの作成」と「システム修復ディスクの作成」を行います。
システムイメージはUSB接続した外付けHDDに行いました
※この場合NTFSでフォーマットしておく必要があります。(ネット越しに保存する場合は、この限りではありません)
ハマりましたね ハマりまくったです
どのPCで同様にシステムイメージを作成しても復元することはできなかったからです
システムイメージの保存先も外付けのHDD、LAN接続のNAS、DVDとあれこれしました
3台のPCでテストしましたけど全滅でした。
なんでこんな使えないモノを搭載しているんだろうって思いました
数日間いろいろな組み合わせをした結果ようやく答えが出ました。
元々のディスク容量よりも少ない容量のディスクへは復元できないことが判明しました
320GBのHDDから256GBのSSDに改装するつもりでしたがダメってことで ガッカリ
いやー 呆れちゃいました
例えば元々のディスクが500GBとして、次に1TBのを用意したとすると
確かに復元は可能ですが500GBほど未使用領域として復元されます
ここも呆れた理由の1つです。
この未使用領域はフォーマットして別のドライブ番号を付けてもいいのですが
1ドライブで使いたいので以下の作業をしておきます。
コントロールパネル → 管理ツール → コンピューターの管理 →ディスクの管理
そうすると右側に表示される(C:)でマウスの右クリックをするとボリュームの拡張というのがありますので、それで1ドライブとして設定することができます。
どっちにしても全く復元できないよりはマシですけど
これってどうなんでしょうね
それと復元時に注意することがあります
システムイメージの保存先にDVDを選んだ場合
1枚で完了すれば問題にはならないと思いますが、普通は2枚以上になると思われます
その場合、復元時に最初に読み取らせるディスクは最後のディスクです
つまりDVD3枚にシステムイメージを保存したのなら
3枚目のディスクを先に読ませないとシステムイメージの情報として認識してくれません。
今回の件、はっきり言ってとっても疲れました。
データのバックアップは簡単ですけど
システムを含めてソフト類はライセンス認証の問題も付きまとうため
起動ディスクの交換は時代と共に益々面倒な作業だと感じました。
最終的には、OS標準で用意されている機能では
何かと融通が利かないことが多いため
市販のディスクコピーソフトを買った方が確実で早いですね。
こんな経験が今まで無い方のために書き足しておきますが
ディスク自体、或いはシステム系の不具合が発生してからではバックアップを作れないことが普通なので日頃から何らかの対策をされることをお奨め致します。
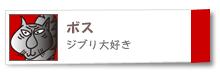
written by boss
先週、取引先からソフトがインストールできなくて困ってるという連絡を頂きました。
本来は弊社がメンテするべきPCではないので「知らんぷり」してもいいのですが
それをメンテすべき会社は大きいのですがサルの軍団なので、そんなのに任せるわけにはいかず・・・
近いうちに行くから、その時にやってみるよと返事を伝え
今日なら、なんとか時間が取れそうだったので行ってみました。
そのインストールができないソフトは別のPCでは何ら問題なくインストールできるとの事。
実際にセットアップを開始すると
指定された状態で使用するには無効なキーです
これが表示されてしまいます。
PCの設定にもいくつか基本的な間違いがありましたが本件の原因とは違うようです
幾つかのソフトがアップデートを促していたので先にそれらを済ませようと思ったのですが
なんと、どれも同様に あのメッセージが表示されて完了できません。
ということはWindowsのインストーラーでも壊れたのかな? なーんてことを思いながら調べたら
いろいろとネットには情報が転がっていましたが結果的には下記のファイルが邪魔をしていました。
Windowsのアップデートで適用される
KB2918614
これが悪さをするみたいです
ですが、これが入っていても問題なく動作するPCもたくさんあり
いつものことですが、それぞれのPCの状態で結果は異なり運が悪いと発生する現象のようです。
このアップデートファイルはWindows7だと
コントロールパネル → プログラムと機能 → インストールされた更新プログラムを表示 をクリックすると見つかると思います。
右上に検索ボックスがあるので KB2918614 と入力するとすぐに見つかりますので
この症状になった人はアンインストールし再起動後すればOKです。
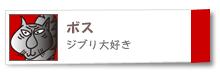
written by boss