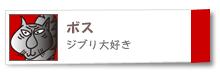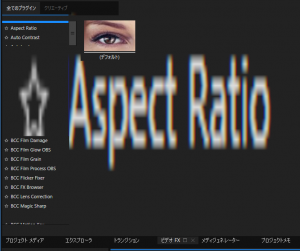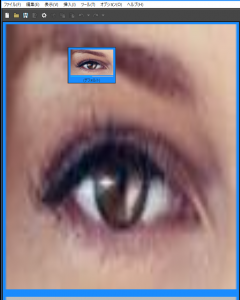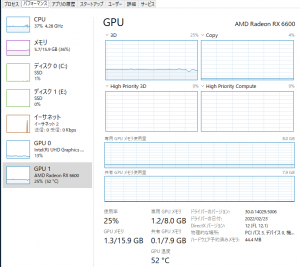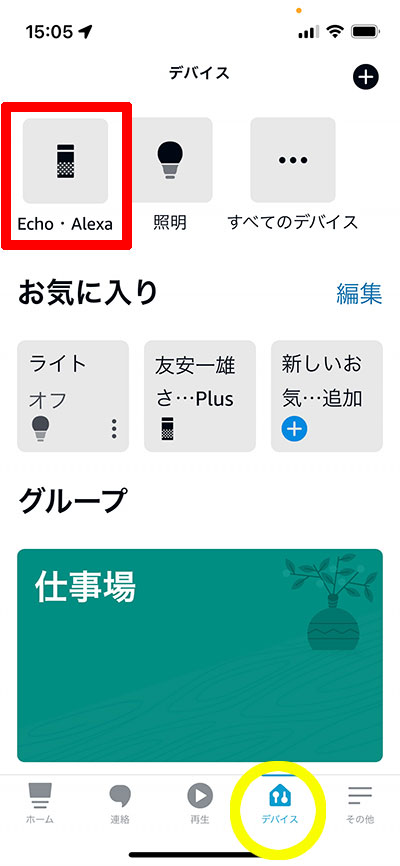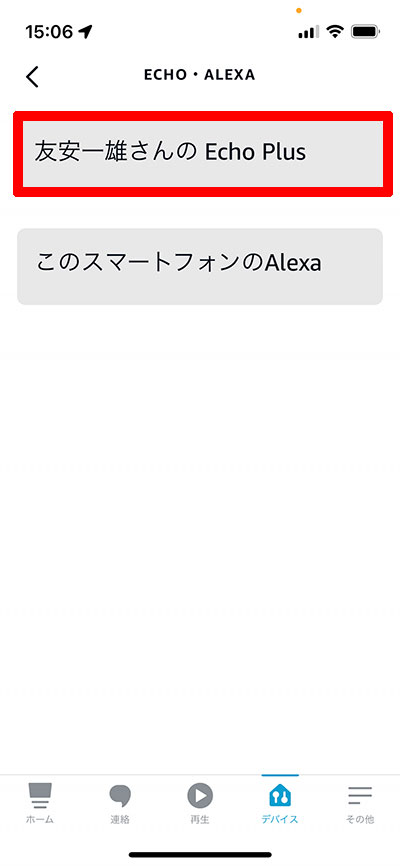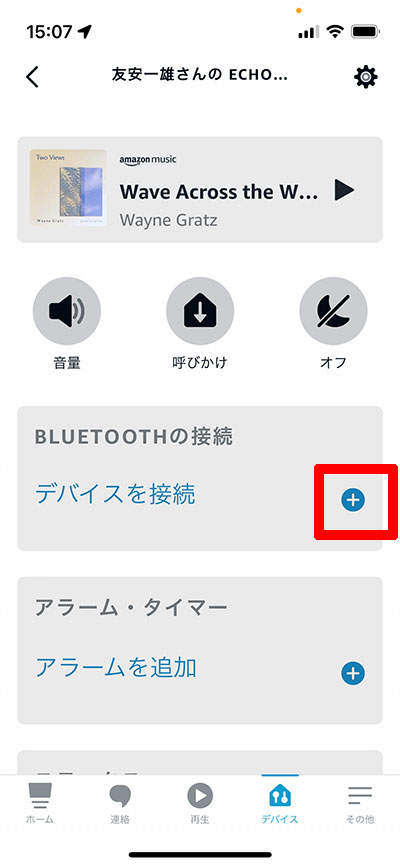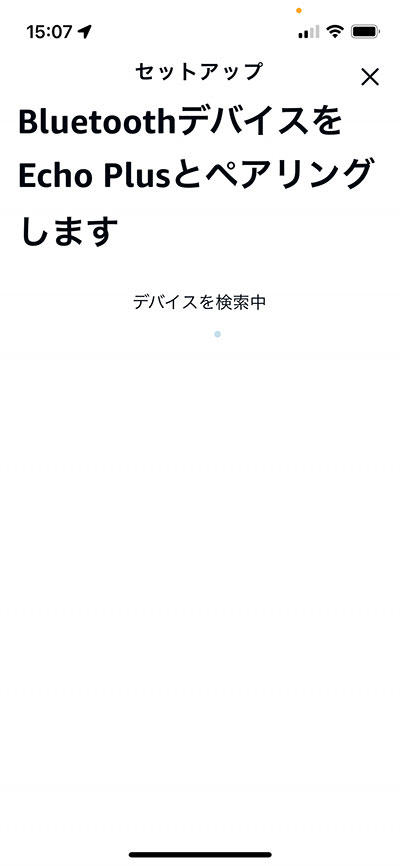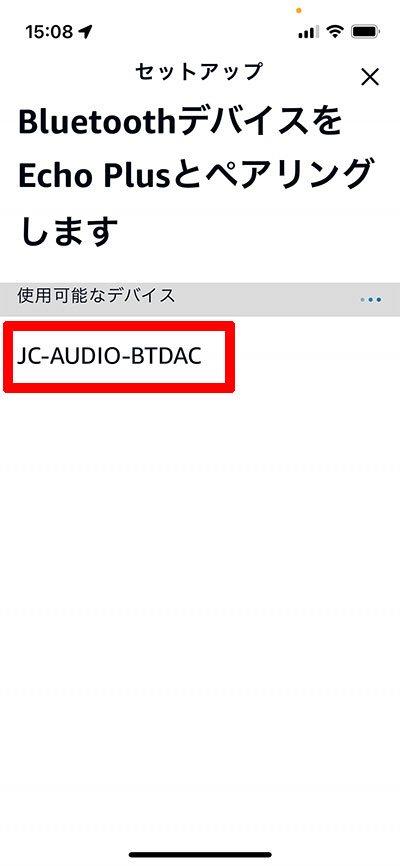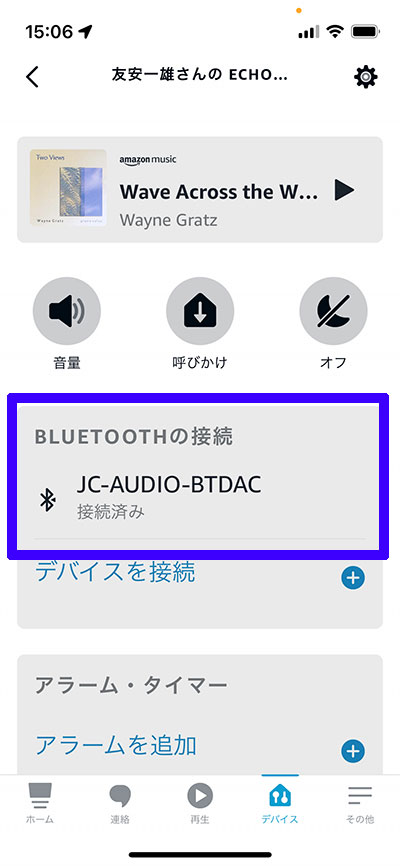VEGAS PRO 18をインストールした時から妙だった、とにかく表示がおかしい
結果的には、この現象に悩まされてる人は滅多に居ないだうと思うから他人事だと思って読んでくれたらいい
表示がこんな風になる
これプラグインのところの表示で、トランジションとビデオFXのリストの表示がこんな風になるんだよね
ちょっとビデオでお見せすると分かりやすいかもVIDEO
これのおかげで妙に高い授業料を払うことになってしまった。
何から手を付けていいのやら
ちなみにこのPCにはVEGAS PRO 15もインストールしているから普段は15の方を使えばいいので18に執着しないのだけどせっかくの新機能が使えないのも嫌だしなぁ
それで、VEGAS PRO 19が安売りされていたから19を買って入れてみた
ところが期待に反して 全く同じ現象なんだな なんでやー どういうこと
つまり最初の1手は 新バージョンを買ってみた が 撃沈
もんもんと考えて 必要性が無いのだけど しかも近年高額になってるし いやだなぁと思っているビデオカードを買ってみた
ありゃあ これもダメかー全く改善無し
これ以上は悩むのが精神的につらいです
でも納得できないのを放置できない性格なので次のことを試してみることにした。
別のPCにVEGAS PRO 18を入れてみる、もし正常に使えたら、そのPCとこのPCの違いについて調べてみることにした。
手持ちの中からWindows11のマシーンがあるから こいつにいれてみよう
ここのページに書かれているソースネクストのサイトにヒントが書かれています (クリックで別窓表示)
ビデオドライバーはインテルのサイトでダウンロードして最新版をインストールした。
あれこれ調べて必要なVC++だけを書いておきますね、ちなみにWindows11ではVC++2005はインストールできませんでした(こんなのばっかり)https://docs.microsoft.com/ja-JP/cpp/windows/latest-supported-vc-redist?view=msvc-170 このページの中から
ところが、次のエラーが発生してインストールができません
ところが、ふと思うに dllファイルが云々ということは、これの書き込みを阻むものがいるとしたら
ようやく、VEGAS PRO 18をインストールし無事に起動できた
ごめん 今日はもう書くの疲れたから つづきは またこんど
つづき
ゴミ掃除目的にVEGAS PROの17・18・19をアンインストール、この時点で15のみ残した状態。
レジストリーを操作してレジストリー内の関連記述を削除(これはすげー時間がかかった)
プラグインをアンインストール。(NewBlueを3種類全部、BorisFXの2種類全部)
再起動後に18をインストールして確認するも変化なし
変化があった気がしたのはVC++の旧版をアンインストール後に最新のVC++ X64をインストールしてみた。
だけど、何かをするたびに別の発見があって、たとえばレンダリングの様子なんだけど
とにかく精神的に疲れるばかり、暫定的に再びVEGAS PRO 17を入れて使うことにした。
画面に17と18を並べて操作していると、機能的な違いがあることに気が付いた
レンダリングの様子がそれぞれ違うので、好奇心から再び19を入れてみた
ある程度、正常に動いてくれたなら最新のVEGAS PRO 19とRX6600の組み合わせでは、現状の中でのベストな関係なのではないかと思えてきた。
今更蛇足とは思いますが、RX6600のドライバーをASUSのを使っていた時はPC全体で170W食ってたけどAMDのドライバーだと145Wでした、今は130W程度です。
考え方によるけど、RX6600にもっとお仕事をさせてやるとレンダリング速度はさらに速くなると思いますが方法は分かりません
あー バージョン15に固執していたのは、それ以降のバージョンは新機能が増えるけど操作感が低下というかレスポンス的に好きになれなかったから
これで様子を見ながらプラグインを追加していくことにします、それらが全く関係なかったことだし。
VEGAS PRO 18の不具合は結局直せなかった
それよりも、今回の件で判明したのはWindows11または買ってきたばかりのWindows10などはVC++が入っていないことが多いと思うので
3月24日追記
written by boss