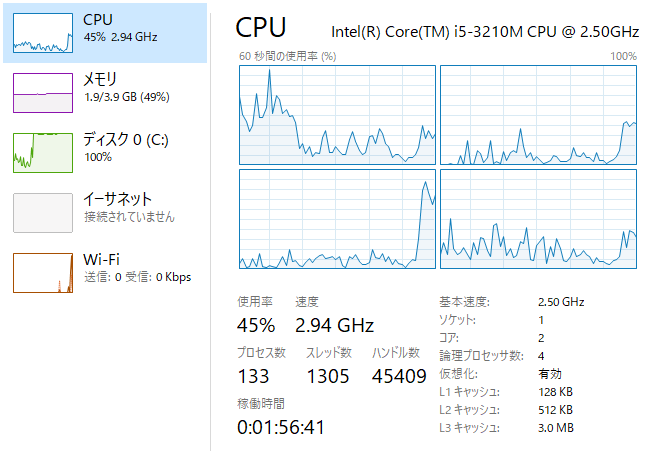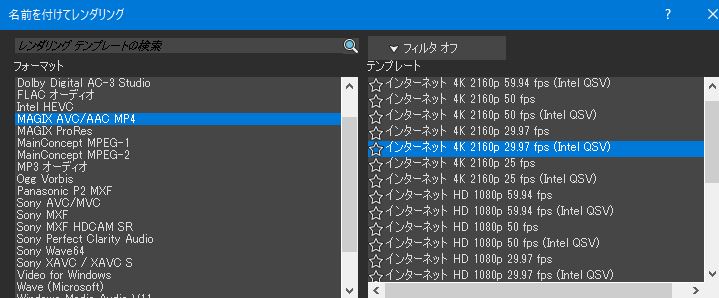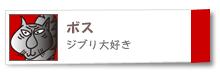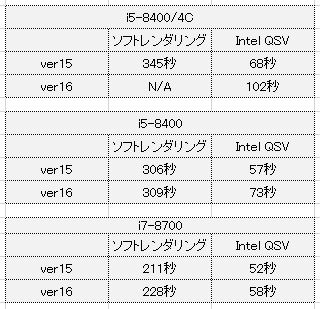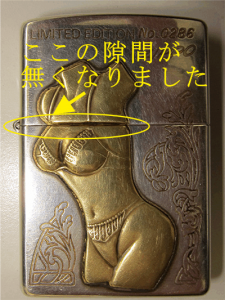現在、VEGAS PROのバージョン15と16の両方を使っています
動画編集用のPCにだけ15と16の2種類をインストールし使い分けしてます
VEGAS PRO 16は機能が増えたのは良いのですが重いので主に15の方を使ってます。
動画編集用のPCは超ハイスペックではなくてごく普通のものです、仕様の概略をご紹介しておきます。
OS: Windows10 PRO 64bit(本日の時点ではバージョン1809です)
CPU: Core i5-8400
memory: 16GB
記憶装置: システム用に500GB/SSD、編集時のデーター用に500GB/SSD
GPU: CPU内蔵のUHD Graphics 630
こんな感じに仕上げてます、もしかするとグラフィックボードが無いじゃんと思っている方もいらっしゃることでしょう
これについては後で説明します。
僕は4K動画を編集するにあたって最初に悩んだのはハードではなくソフトです
元々は今こうして記事を書いてる、このPCでも使える事を前提に考えていました
このPCはIntelのNUCで型番がNUC6i5SYKです
CPUはCore i5-6260U 1.8GHzが使われています
11cm×11cm角の厚さが3.5cm程度の手のひらサイズのPCで小型です
512GBのM.2SSD、16GBmemoryで、ノートパソコンを小型デスクトップにしたようなモノです。
このPCで軽快に操作できることを目指していくつかのソフトを試してみました
どれもこれも宣伝文句はいいけれど使い物にはなりませんでした
(※今回は名指ししませんが少なくとも無料ソフトは漏れなくマルウエアがオマケで付いてきますから使わない方がいいですよ。)
最終的に使い物になると感じたのはEDIUSとVEGAS PROだけでした
どちらも快適に操作できますが、操作感、機能、価格の3点でVEGAS PROにしました。
Intel NUCから動画編集専用に別のPCを用意することになった経緯は
このPCでこの動きなら、動画に向いた仕様のPCを用意したら すごく はやいんじゃね
因みにあとでデータは載せますが、このPCで1分間ぶんの4K動画を4KのままIntel QSVで書き出したら2分かかります
これが速いか遅いかは人それぞれと思います
ついでに、このPCでソフトレンダリングしたら約16分かかりました。
※テストに使う4K動画は帯域100Mbpsで29.97fpsです。
なんせ、このPCのCPUは所詮ノートパソコン用ですから省エネではありますが
Core i5とは言っても2コア/4スレッドで負荷の重い処理には向いていません、それでこのタイムですからIntel QSVを使う限り僕としては悪くない印象です。
そういう事もあって動画専用にはCore i5-8400で十分だろうと考えました
第8世代のi5は6コアになり第6世代までのi7よりも性能が良いのではないかと考えていますし・・・
こうしてi5-8400を使ったPCを用意し2カ月使ったのですが、さらに改善できないものかと思い今回の計測中にi7-8700に替えてみました。
レンダリング時間を計測したので表にしてみました。
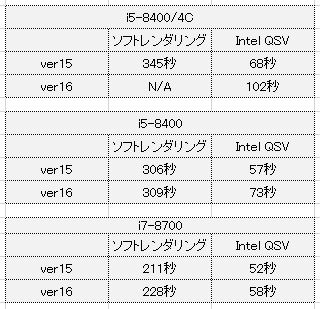
こんな感じですが、このデータから推測できることがあります。
この表の中にi5-8400/4Cと言うのがありますが、これは4コアで動作させた場合の参考用計測データです。
※N/Aとなっているのは、計測の価値もないと思いサボりました。
今回のテストで解かったことが3つあります(推測も含めての感想です)
- 1つ目. Intel QSVでレンダリングするばあい、CPUが同世代・同カテゴリーならi3・i5・i7のどれを使っても性能差は殆ど無い。
- 2つ目. ソフトレンダリングのばあいは明らかにCPUのコア数に依存し多いほど有利。
- 3つ目. VEGAS PRO 16は4Kを扱う推奨環境は公表されている通り8コア以上のCPUが望ましい。
計測データから判断するとi5-8400とi7-8700のGPU性能はこれが頭打ちのようですね
Intel QSVだけを使うならi7に乗り換えるメリットはあまり見えてきません
内心、高価なCPUに交換したのに期待する結果にはならず無駄だったのかと思ってます(別の理由で有益だったとも判断できるので後述します)。
ここまでの内容で、この記事を読んでいただいてる方々の中で、別の視点をお持ちの方がいると思います
例えばメモリーを足せば!とか、グラフィックボードはどうしたの?とか
ある程度、使い方に慣れているせいもあるのですがメモリーについては16GB以上多く搭載しても処理能力の改善はありませんでした
あるとしたら、こんな時にこんな使い方です
4K動画を数本ほど別々のビデオトラックに配置し、音データも複数のトラックに配置して編集しているときにプレビューが付いてきません、それとVEGAS PRO自体が不安定になりフリーズすることもあります
これを回避するにはプレビューをドラフトの4分の1にしたりプレビューの表示サイズを小さくすると回避可能だったりします
あるいは、ここでダイナミックRAMを使ったプレビューを駆使するならメモリーは32GB以上てを搭載すると快適に使えるようになります
※16GB割り当てても4分間程度分しかプレビュー処理ができないため、ここも使い方次第ということでしょうかね、但しメモリーを増やしてもレンダリング処理速度に変化は感じられません。
つづいてグラフィックボードの件ですが最初はQUADROのP620が手元にあったので試してみました
これだとQSVではなくてNVENCが使えるのですがP620程度では役に立ちませんでした
レンダリングに失敗するか、フリーズするかで使えません
エフェクトの種類によっては使えるのですが、殆どはエラーしてました、それと決してレンダリングの時短もできず、上手くいっても画質の劣化が目立つことが多かったので取り外しました。
もしかするとGTX1050Ti以上のを使えば多少は改善されるかもしれませんが画質の劣化が気になります、仮にGTX1080Tiだったら激高価ですから、見合った結果が得られるとは考えにくいです、ゲーム系には向いているのでしょうが・・・
それと、VEGAS PROを使っていてある事に気が付きました
なんて表現するのか分からないのですが 色転げ が発生します
特に空の部分はこの現象が目立ちます、そして海面・水面とか 色転げします
ソフトレンダリングはベストで綺麗な仕上がり、 Intel QSV < NVENC となりNVENCは最悪です
そんなこともあって今はグラフィックボードは考えていません、メモリーはもしかすると増設するかもしれません。
気まぐれ的にi7-8700にしましたが、先にも書いたとおり有益なこともあるのです
美しい仕上げのためにソフトレンダリングが必要なことも多々あるため待ち時間短縮には効果が期待できます。
今回計測したデータはある意味、実用タイムではありません
実際の編集時には多くのエフェクトを使いますからレンダリング時間は長引く傾向になります。
結局僕の目指しているモノは長時間の複雑な編集作業でも安定して動作し、確実に目指した仕上がりでレンダリング完了まで辿り着けることです
動画編集を始めるにあたり、どんなパソコンがいいのか?と迷っている方の参考になれば幸いです。
少なくともVEGAS PROとEDIUSには、わりと平凡なパソコンで十分です。
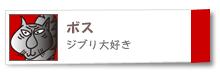
written by boss