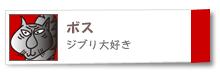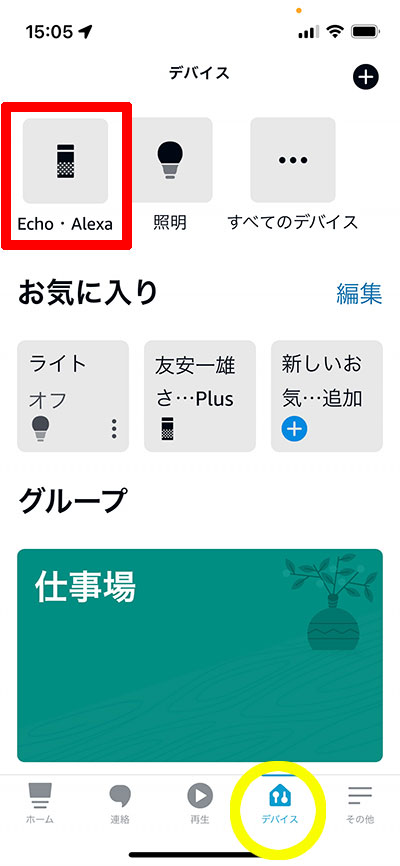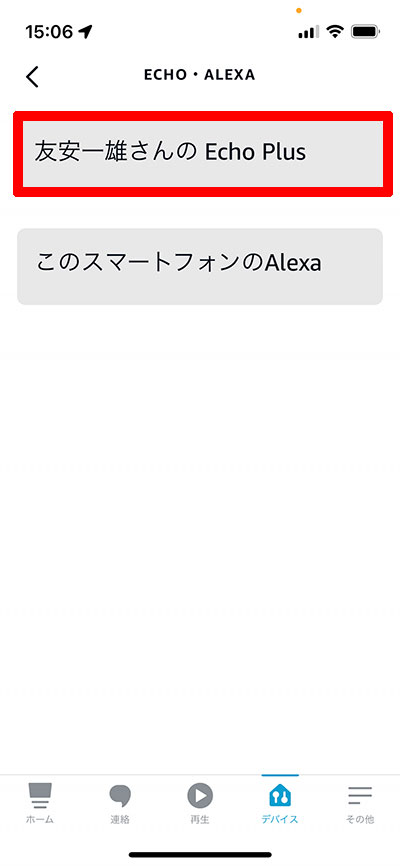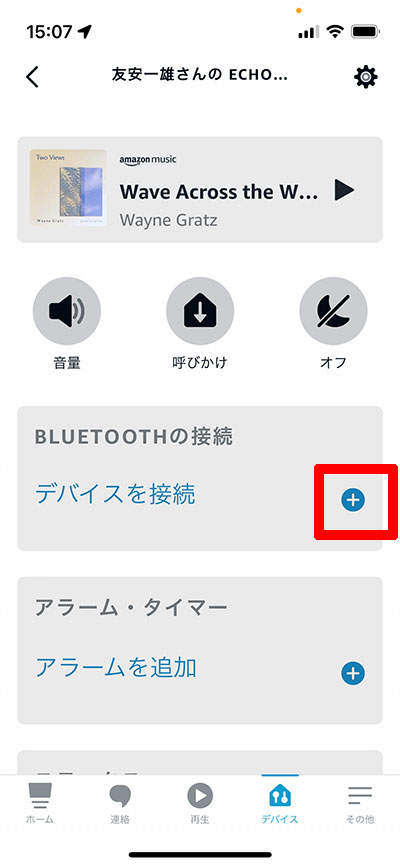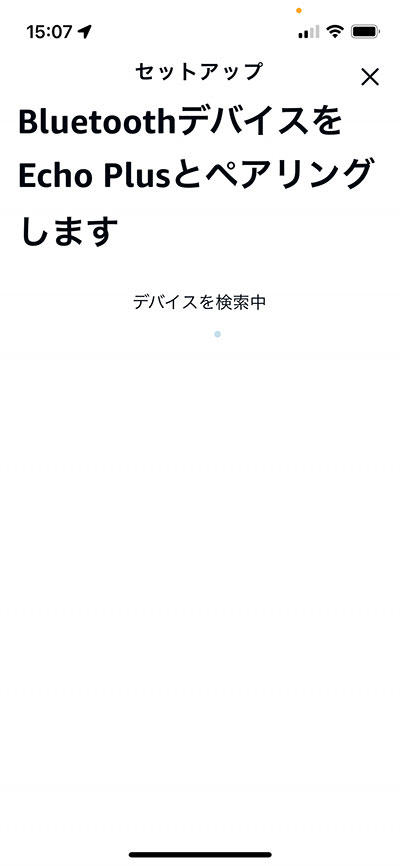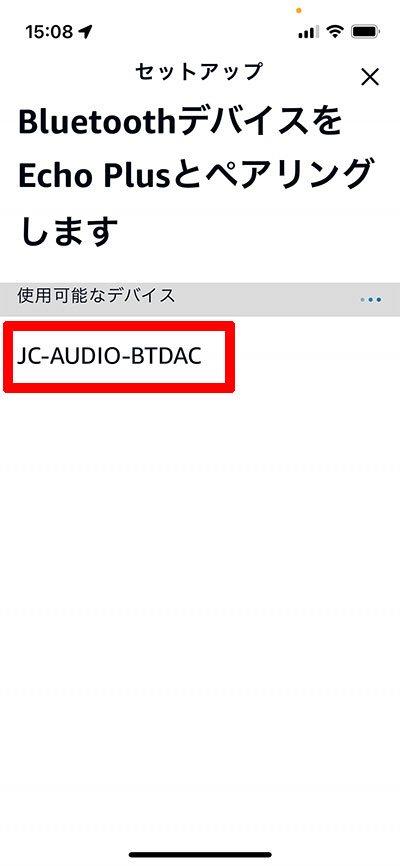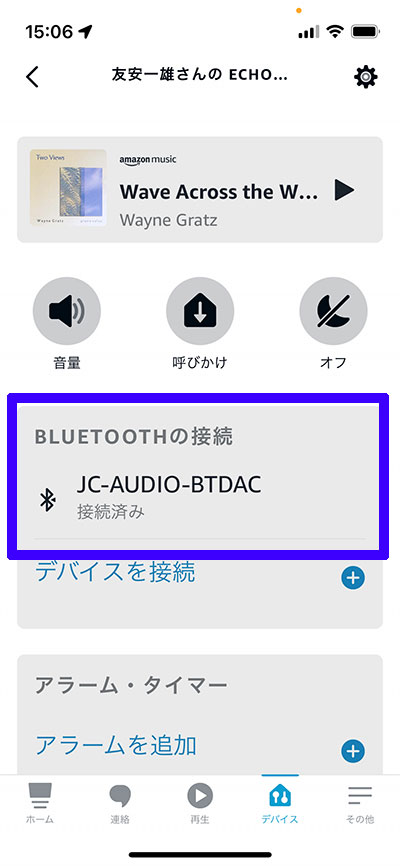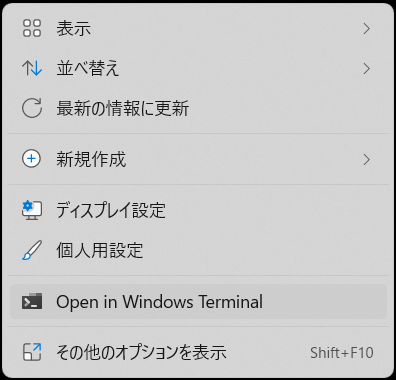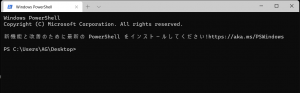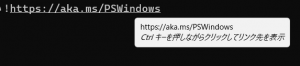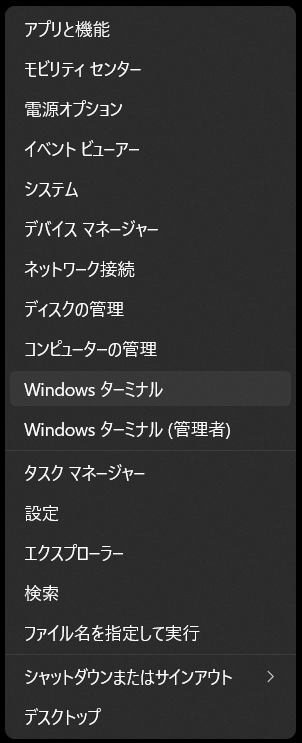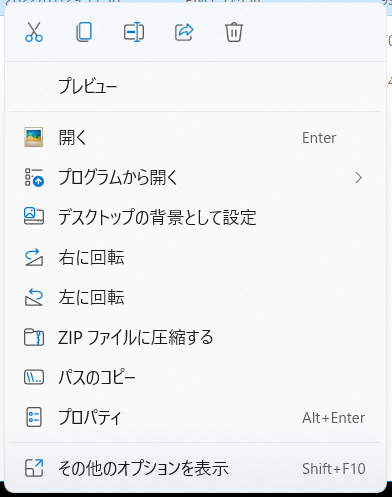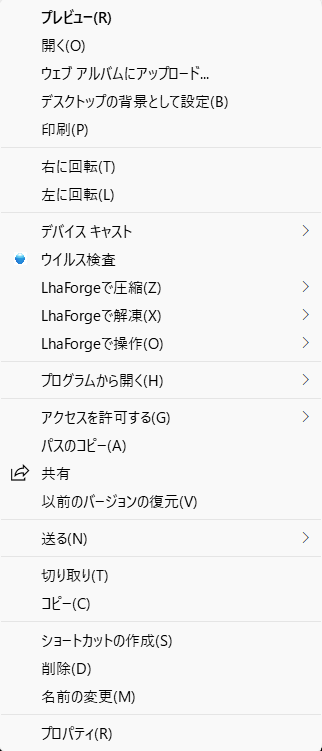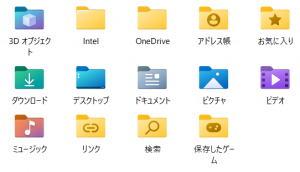スマホを使って写真とか動画を撮ろうと思ってバッグからスマホ取り出し目の前のテーブルに立ててみようと思ったら、これが上手く行かないんだなぁ
スマホを手で持って撮影しようと思ったら、撮影ボタンを押そうとしたとたんに不安定となり落としそうになったり
歳を取ると、そんなに指が期待するほどの動きをしないものでして・・・
ふとiPhoneのコマーシャルでスマホにグリップを取り付けているのを思い出し
あっ あれだ あれを買えばいいと思った
Amazonで探してみると、あのコマーシャルで使われていたようなカッコいいのが見つからず思考を巡らせているときにリモコン付きの製品を発見した。
きっとみんなもアレがあると便利だと思っているのではないかな
若い人には不要なのかな まっいろいろ考えてしまうけど
グリップを付けると安定させるのが楽なのでブレを抑えた撮影ができます。
とりあえずカートに放り込む
実際に買ったのはこれ

ulanziのCapGripという製品名のようです
これは、カメラグリップのような形状なのでホールドしやすいです
しかも
Bluetooth接続のリモコン部は取り外して操作できるから、そこんとこも購入の理由です。
電池はCR2016なのでちょっとどれくらいの持ち時間があるのか心配ですね
最初の作業は長押しして起動するとスマホと簡単にペアリングできます
説明書では10分くらい使わないでいるとスリープモードになるらしい
個人的には機械式電源スイッチを付けてくれる方が嬉しい
スイッチが入ってる状態で何気に長押しすると、時間を待たずにスイッチは切れます、もちろんソフトスイッチなのでスリープしてるだけでしょうけど、これでどれくらい電池が持つのかは何度も言いますが不明です。
もしかするといざという時には電池切れしているかもしれませんね。
でっ スマホで撮影するときのホールド性はこれで確保できるのですが、さらに便利になるように小型三脚もあるといいかと思います。
スマホに取り付けるとこんな感じになります、リモコンは外した状態です。

小型三脚は、すでに何本か持っているのですが、重さとかサイズの都合でスマホごときには使う気になれず
もっと手軽に何かないかと物色していたらマンフロットの小型三脚が目が留まりました。

Amazonで物色していたら2400円くらいのものと4200円くらいの2通りがあり、最初は本物の4200円と、偽物が2400円かと思ってました。
でもよーく見たら4200円の方は、あっ すごい 足が伸びるようになったんだ、しかも雲台のところのカメラ取付用のネジの部分も使いやすく改良されているようで、どうやらどちらも本物ということが解りました
雲台の角度を変えるノブも以前の丸形からロータリーエンジンのような三角になり操作しやすい感じです。
カメラグリップのCapGripは三脚取付用のネジもあるので、このマンフロットのPIXI EVOに取り付けて使えます。

そういうわけで、この三脚も併せてポチリました
このPIXI EVOはプラスチックが多用されていますが機械的な強度が必要な部分には金属が使われていて、そつなくツボを押さえた作りになっています。
重量と足の長さの関係で安定性はいいと思います、雲台は90度の角度にもできるからスマホを横位置と縦位置のどちらにでもできます。
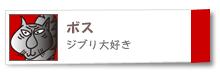
written by boss
Amazon EchoとBluetoothスピーカーを接続してみた
今までこれってAlexa専用スピーカーしか繋がらいないのかと思っていたら違うみたい
Bluetoothの子機は何でもいいみたいで簡単に接続できました。
実際につないだのはBluetoothとは言っても以前に基板を買ってPCとの接続用に細工したJC-303なんですがいい調子で動いてます。
さっきAmazonでみたら既に販売を終了していますなぁ
Amazon Echoもどれでもこの方法で外部のBluetooth端末と接続できるようなので、イヤホンでもヘッドホンでもいいです
今までJC-303はPCと接続してオーディオ機器に接続していたのですがAmazon Echoで音楽を流していることが多いため、今日何気にAmazon Echoから接続で来たら便利なんだけどなあと思い立ちやってみたところ上手く行った話です。
接続方法をご存じない方は以下の手順を参考にされるといいです
まずスマホはWi-Fi接続しAlexaアプリを起動します
例はiPhoneで操作しています
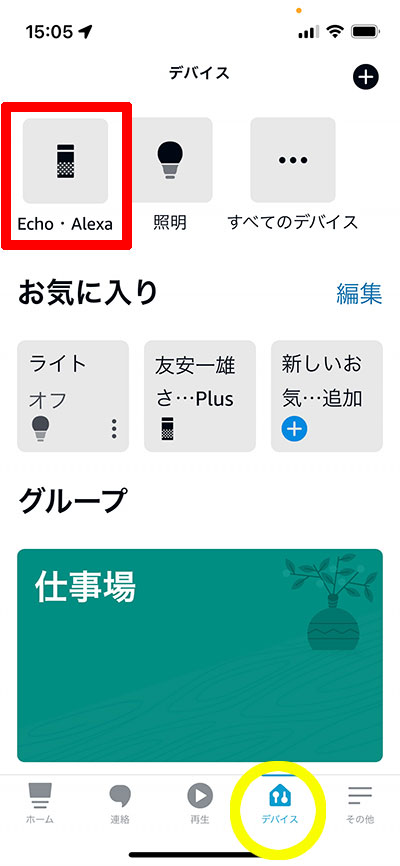
最初はホームになっているかもしれませんが、一番下の右側にあるデバイスをタップし
表示された上にある「Echo・Alexa」をタップします。
するとこんな感じの画面になるので自分の使っているEchoをタップします。
僕の場合は「Echo Plus」です
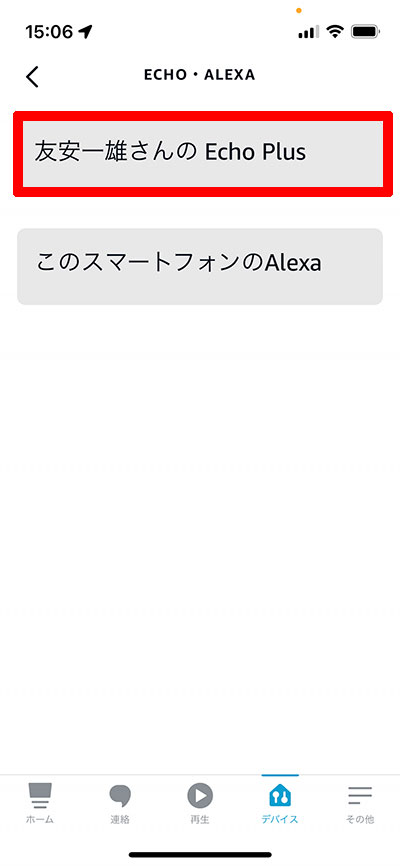
そうしたら、次の画面が表示されるのでデバイスの追加の横にある+をタップします。
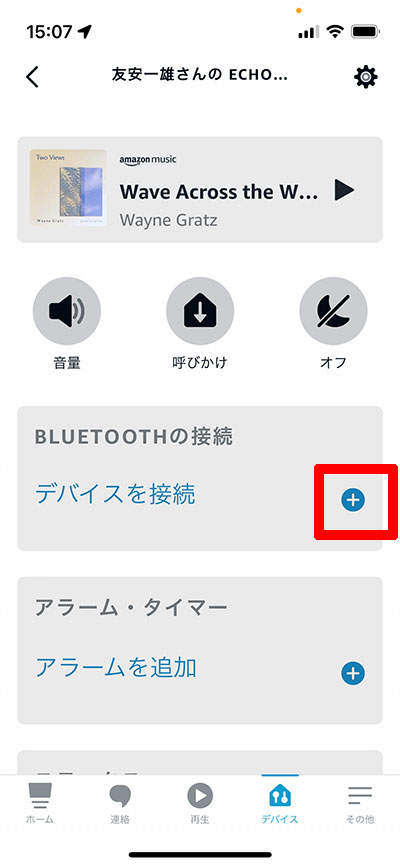
+をタップするとデバイスの検索画面が表示されます
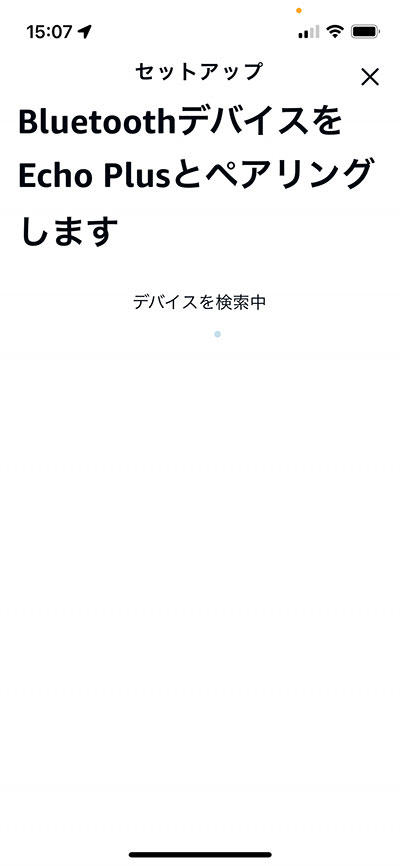
こんな感じで「デバイスの検索中」と表示されるので、この時にBluetooth端末のスイッチを入れると少しして端末名が表示されます。
※ほとんどの場合は端末をペアリングモードにしてから手早くこれらの作業を進めます。JC-303基板はスイッチを入れると常にペアリングモードから始まるので・・・
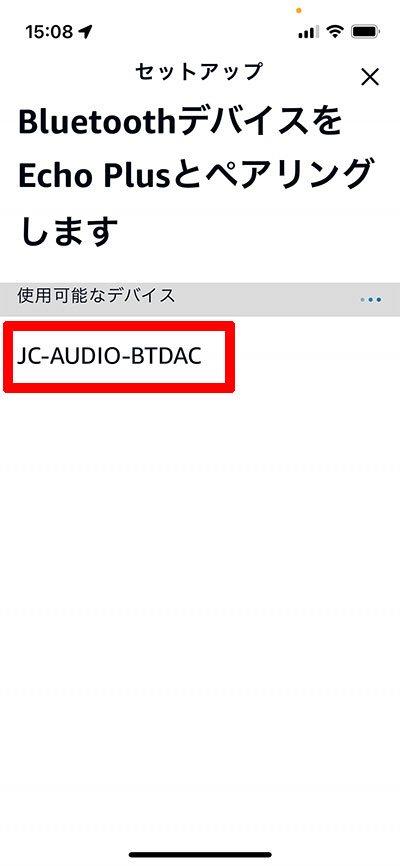
デバイスを発見したらリストに表示されます、もしかしたらたくさん表示れることもあるかもしれませんが、田舎の事務所内では自分のデバイスだけ表示されました。
表示されたデバイスをタップするとペアリンクが始まり成功し完了したら次の表示になります。
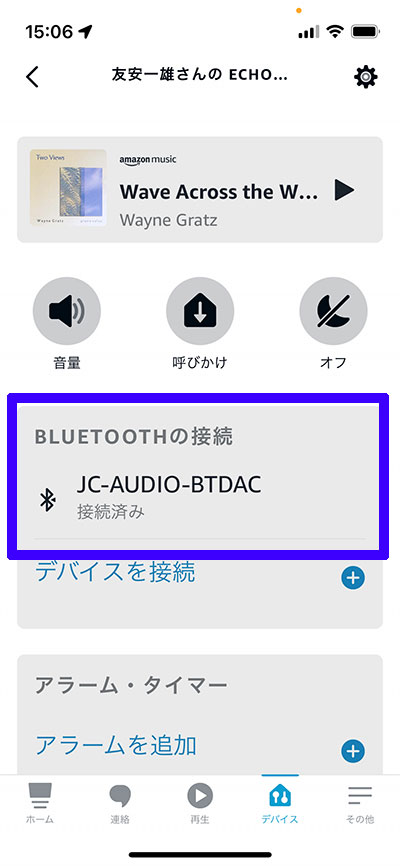
これでペアリングは完了です、Alexaアプリを終了しスマホのWi-FiはオフにしてもOKです。
Amazon EchoとBluetoothスピーカーが接続中はEcho内臓のスピーカーはオフになります、とてもいい音ですね、どの圧縮方式で接続されているのかは不明ですが、とにかくいい音でEchoから音楽を聴くことができるようになりました。
冒頭にも書きましたけど「JC-303」はすでに入手不能です、一般的には自作のオーディオ機器とかは使わないからBluetoothスピーカーでも買って使えばいいのですが、自作好きな方のために新たにBluetooth受信基板をAmazonでポチってみました。
使い物になるかどうかは未定ですが、いずれ電子工作室の方で書いてみたいと思います。
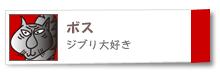
written by boss
ハードの条件が揃っているPCをお使いの方は、かなりの確率でWindows11にアップグレードされてしまったか、あるいは直前でスタンバってる状態だと思いますが皆さんどうしてますか?
僕は1台だけWindows11にしてみました。
ぱっと見の印象は角が取れたって感じ
ウインドウの角が丸いです
いやいやWindows10が四角過ぎただけとは思いますが・・・
何が変わったのかってそれはネットでたくさん書かれているから同じことは避けて別の見方をしてみました。
7不思議の一つ
デスクトップの何もないところで右クリックするとこんなのが表示されます
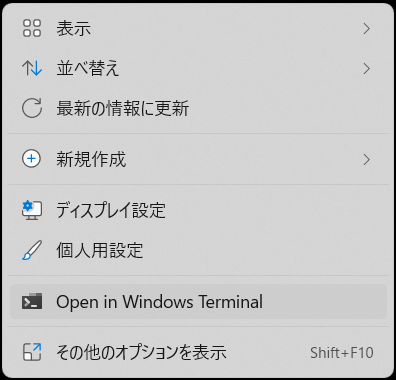
これの下の方にある「Open Windows Terminal」ですが、これ一般の人に必要ですか? 要らんとおもうけどなぁ
でっ それをクリックすると、またまた呆れるものが表示されます。
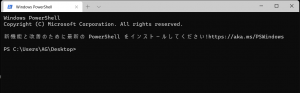
んー なんでやねん 今まさに最新のWindows11にしたのに最新のPowershellをインストールしろと書かれてる、しかも日本語で。
その表示された中にリンクがあるのでマウスを持って行ってクリックすれば先へ進めるのでしょう
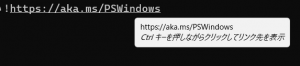
最新なんだから、その程度は最初から整えてからアップグレードの提供に進んでほしいものだ。
ついでに、書くと
スタートボタンを右クリックするとこの表示がされます
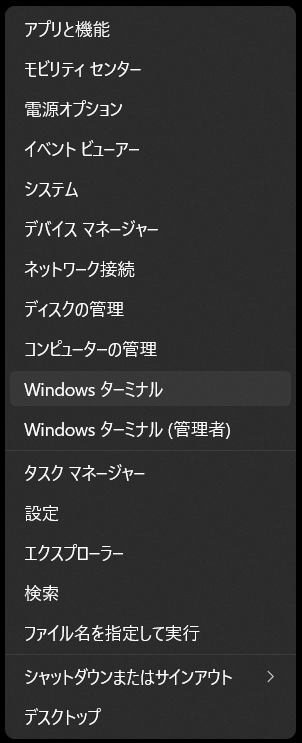
つづいて、ファイルの上でマウスの右ボタンをクリックして表示されるコンテクストがこれですねん
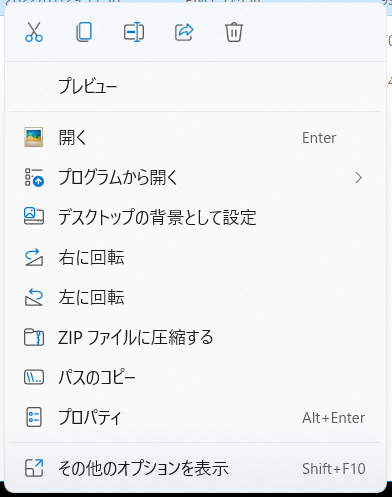
ちなみに画像ファイルに対してこの操作をし、右回転・左回転を使うと画像が右回転・左回転できるので、人によっては便利かもしれない、これPDFも回転してくれるのかなぁ、今度試してみます。
話を戻して、これは、従来の内容を表示させたかったら、一番下の「その他のオプションを表示」をクリックしないといけません。
それをクリックすればいつも通りのが表示されます、たとえば次の画像のように
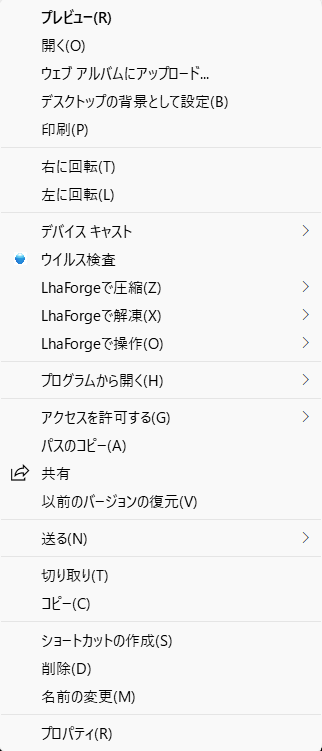
めんどくさぁー
それから、アイコンのデザインも変わりました、ちょっとかわいいかも
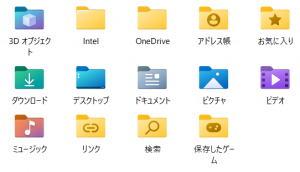
それにしてもスタートボタンをタスクバーの中央位置に変更されているけれど、これにどんだけ意味があるんだろう、アプリ起動すると位置がずれていく仕様だけど、マジで無駄な改変だと思うな。
最終的に、見せ方は変わったが、呼び出して表示させてみると以前のと同じ、もしかしてVistaのころから中身は同じじゃねぇかとさえ思えてくる。
使いやすさと、使いにくさが共存していて、ここらはいつものWindowsだとしてもWindows11と名乗るほどのモノなのかは疑問だなぁ
まあ 商売商売ってことか
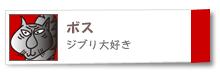
written by boss